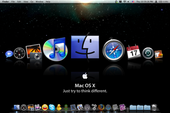Tháng 5 sắp hết, chúng ta hãy cùng điểm lại những giao diện tuyệt đẹp dành cho hệ điều hành Windows 7.
Giống như các giao diện trước đây có một số việc mà bạn cần làm trước khi cài các loại giao diện khác cho Windows 7, chúng tôi xin được nhắc lại những bước cơ bản vẫn sử dụng với phần lớn giao diện cho Windows 7.
Bước 1:
Các bạn vào thư mục Tools/ Universal Theme Patcher. Nếu bạn đang sử dụng hệ điều hành Windows 7 32 bit thì chạy chương trình Universal Theme Patcher x86, còn nếu làWindows 7 64 bit thì chạy Universal Theme Patcher x64.

Các bạn cần Patch cả 3 file themeservice.dll; themeui.dll và uxtheme.dll để thay đổi có hiệu lực. Sau khi Patch xong hệ thống sẽ yêu cầu các bạn khởi động lại máy. Tuy nhiên hãy hoàn thành một số công việc khác trước khi khởi động.
Bước 2:
Trong file nén thường có tập tin có tên là Themes hoặc tương tự , các bạn vào thư mục đó và copy tất cả các file trong thư mục này vào đường dẫn C:\Windows \ Resources \ Themes .
Bước 3:
Tiếp theo các bạn tìm thư mục System Files hay Dll file, copy file ExplorerFrame.dll (tương ứng với hệ điều hành 32 hoặc 64 bit mà bạn đang sử dụng) vào đường dẫn C:\Windows \ System32 .
Lưu ý: file ExplorerFrame.dll là tập tin hệ thống, các bạn nên sao lưu nó ra một thư mục khác an toàn trước khi chinh sửa, đề phòng khi muốn khôi phục về giao diện cũ còn có thể hoàn tác được.
Tiếp theo chúng tôi sẽ hướng dẫn các bạn sử dụng một công cụ nhỏ gọn là Take Ownership để thực hiện một số thao tác như đổi tên, di chuyển, chỉnh sửa file ExplorerFrame.dll .
Nếu trong thư mục giải nén chưa có, các bạn có thể download tại đây.
Các bạn chạy file Take Ownership.reg với quyền Admin, sau đó trong menu chuột phải sẽ có thêm tùy chọn Take ownership. Từ nay, nếu muốn sửa đổi file hệ thống, các bạn có thể sử dụng tùy chọn này luôn mà không cần thực hiện lại quá trình này nữa.

Khi đã chiếm được quyền điều khiển file ExlorerFrame.dll, các bạn hãy đổi tên file đó (ví dụ: ExplorerFrame1.dll) và cất giữ nó tại một nơi an toàn, đề phòng khi quá trình cài đặt bị lỗi để bạn có thể khôi phục lại nhé.
Chúc các bạn thành công!
Sau đây sẽ là phần giới thiệu các giao diện:
Giao diện này được thiết kế chỉ dành riêng cho Windows 7 64 Bit nên các bạn sử dụng bản 32 Bit có thể phải ngậm ngùi tiếc nuối.
Bạn đã từng đọc qua các bài hướng dẫn thay đổi giao diện đơn giản của Windows 7 thành giao diện hào nhoáng của Mac OS ? Hầu hết các bài viết đó đều đưa ra liên kết tới một số bộ Skin Pack được thiết kế sẵn để các bạn tải về và cài đặt vào máy. Tuy nhiên, nếu bạn vẫn chưa hài lòng vì tình trạng “bình mới rượu cũ” thì hãy thử qua sp1 ZEUS osX.



Được trau chuốt tới từng chi tiết từ thanh hệ thống, thanh làm việc, các biểu tượng thư mục, biểu tượng ổ đĩa với mục đích giúp các bạn có một giao hiện Mac OS hoàn hảo, chắc chắn bộ giao diện này sẽ khiến bạn hài lòng khi sử dụng.
Để cài đặt giao diện này, các bạn tải về tập tin RAR ở trên và giải nén tất cả ra. Trước tiên có 2 thư mục quen thuộc giống với các thư mục khác đó là Mac OS X Themes và 64 bit Dll file. Các bạn làm tương tự như hướng dẫn ( 2 fileimageres.dll, shell32.dll làm tương tự file ExplorerFrame.dll). Ngoài việc Copy 3 File này vào thư mục System32 như hướng dẫn ở trên, các bạn cần chép cả 3 file này vào thư mục C:\ Windows\ Syswow64.
Thư mục OSX Cursors chứa tất cả các kiểu con chuột có trên Mac OS X, bạn có thể thay thế con trỏ chuột hiện tại của Windows bằng cách mở hộp thoại Run và gõ dòng main.cpl nhấn Enter, hộp thoại Mouse Properties sẽ hiện ra, các bạn chọn thẻ Pointers rồi nhấn nút Browser để chọn tới các file .cur có trong thư mục OSX Cursors. Hoặc đơn giản hơn là copy toàn bộ các file trong thư mục này vào thư mục C:\ Windows\ Cursors.
Thư mục Wallpaper có lẽ không có gì đáng nói, vì thư mục này chỉ chứa 1 số hình nền quen thuộc trên các phiên bản Mac OS X, bạn có thể thay vào hình nền Windows như bình thường.
Tiếp tục chép thư mục Mac OS X Sounds vào thư mục C:\ Windows\ Media để có thay thế toàn bộ âm thanh có trên Windows 7 thành bộ âm thanh của Mac OS X.
Sau khi hoàn tất tất cả các bước chép file hệ thống và giao diện vào đúng vị trí. Bạn cần khởi động lại máy và mở Personalize để đổi Themes như bình thường.
Hai thư mục còn lại trong gọi giao diện là 2 thành phần phụ bạn có thể cài đặt theo hướng dẫn đi kèm file hoặc bỏ qua bước phụ này vì nó không gây ảnh hưởng nhiều tới giao diện này.
Bộ giao diện này cho phép các bạn lột xác hoàn toàn giao diện Windows 7 thành giao diện của hệ điều hành Ubuntu nổi tiếng. Dù không được đánh giá cao như Mac OS nhưng chắc chắn Ubuntu sẽ đem lại sự mới lạ cho người dùng. Tuy nhiên, nếu chưa từng sử dụng qua hệ điều hành này, có lẽ các bạn sẽ gặp đôi chút khó khăn và bỡ ngỡ.




Hỗ trợ giao diện mới nhất (phiên bản Ubuntu 11.04), Ubuntu Skin Pack toàn hoàn đáng để bạn tải về và trải nghiệm những cảm giác đặc biệt mà Ubuntu mang lại, mặc dù là một hệ điều hành mã nguồn mở những Ubuntu đã tổng hợp tất cả những gì tinh túy nhất của cả Windows và Mac OS, từ đó tạo ra một giao diện làm việc và tương tác tuyệt vời.
Đây là bộ cài đặt đã được đóng gói thành file thực thi .exe nên bạn không cần làm gì ngoài việc chạy file .exe vừa tải ở trên.
Hỗ trợ cả Windows 7 phiên bản 32 bit và 64 bit, hiệu ứng Aero mềm mại, bóng bẩy, nút Start được cách điệu, thanh làm việc dọc, Smoothie Final hoàn toàn xứng đáng có mặt trong bộ sưu tập giao diện của bạn.



Thực ra, về cơ bản thì Smoothie Final không có thay đổi nhiều so với giao diện mặc định của Windows 7 vì vẫn giữ nguyên hiệu ứng Aero quen thuộc, nhưng chỉ cần một số thay đổi tinh tế và sự phối hợp màu sắc đầy ngẫu hứng trong đó tông màu trầm làm chủ đạo, đã đem tới một bộ giao diện hoàn toàn mới mẻ và sang trọng nhưng không hề quá phức tạp.
Tham khảo: Deviantart.com