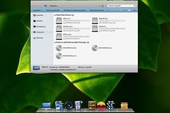Bạn thích Macbook nhưng không thích Mac Os? Giải pháp cho bạn là cài Windows trên máy Mac.
Các PC được sản xuất bởi Apple đã được cài sẵn HĐH mặc định là MacOs. Về căn bản, Mac Os là một hệ điều hành tốt với nhiều tính năng tuyệt vời. Thế nhưng hệ điều hành Mac OS thực sự khiến nhiều người gặp khó khăn khi phải sử dụng những phần mềm không có phiên bản dành cho Mac.
Đó cũng là lý do Apple tích hợp sẵn cho người dùng Mac một công cụ với tên gọi Boot Camp giúp người dùng Mac có thể cài hệ điều hành Windows song song với hệ điều hành Mac. Không quá đơn giản nhưng bất cứ ai cũng có thể cài Windows lên Mac với hướng dẫn sau của GenK.vn.
Bước 1: Khởi động Boot Camp Assistant
Trên Mac, các bạn vào Applications > Utilities kích chọn Boot Camp Assistant.

Khi Boot Camp Assistant hiện lên, bạn chỉ cần nhấn Continue để tiếp tục phần lựa chọn dung lượng đĩa cứng dành cho Windows.

Nếu có ý định cài Windows XP thì phân vùng cài Windows của bạn chỉ cần khoảng 10GB là quá đủ cho cả phần mềm cài thêm sau này và hệ điều hành gốc. Nhưng nếu có ý định cài đặt Windows 7 thì bạn cần ít nhất là 15GB để dành riêng cho hệ điều hành chưa kể các phần mềm muốn cài thêm sau này.
Để điều chỉnh dung lượng sử dụng cho Windows, bạn chỉ cần giữ dấu chấm ngăn cách ở giữa và kéo sang bên 2 bên để tăng giảm dung lượng cho ổ chứa Windows.

Sau khi quá trình chia ổ hoàn thành, 1 một biểu tượng tên Boot Camp sẽ hiện lên màn hình Desktop của bạn.
Bước 2: Cài đặt Windows
Khi quá trình chia ổ kết thúc, Boot Camp sẽ hiện thông báo yêu cầu bạn bỏ đĩa cài đặt hệ điều hành Windows của mình vào ổ đĩa, sau khi bỏ đĩa cài Windows vào hãy nhấn Start Installation để bắt đầu.

Sau bước này, máy sẽ khởi động lại và trở vào giao diện cài đặt của đĩa cài Windows.
Khi cài đặt nhớ chọn Format phân vùng Boot Camp trước khi cài nếu không bạn sẽ không thể cài đặt thành công.

Sau khi kết thúc quá trình cài đặt Windows, máy tính sẽ tự khởi động lại và Boot vào hệ điều hành Windows vừa cài.
Bước 3: Cài đặt Driver cho Windows
Khi máy Mac của bạn đã Boot được vào Windows bình thường, hãy bỏ đĩa cài đặt của Mac (đi kèm máy) vào ổ đĩa, hộp thoại Autoplay sẽ hiện lên hãy chọn Run Setup.exe.

Cửa sổ Boot Camp hiện lên hãy nhấn Next để tiếp tục, cửa sổ tiếp theo chọn I accept the terms in the license agreement rồi lại nhấn Next để tiếp tục.
Tại cửa sổ tiếp theo đánh dấu vào dòng Apple Software Update for Windows và nhấn Install.

Chờ cài đặt kết thúc, máy tính sẽ yêu cầu khởi động lại. Sau khi khởi động nhấn nút Options trên bàn phím để vào Menu chọn hệ điều hành khởi động.

Cài đặt Windows trên máy Mac là cách tốt nhất để bạn sử dụng hết tài nguyên của máy tính Mac để chạy các phần mềm của hệ điều hành Windows thay vì các công cụ cho phép chạy phần mềm Windows ngay trên Mac.
Chúc các bạn thành công.