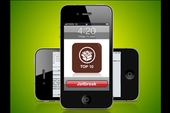Thay vì phải lê bước từ trên giường ra tận máy tính để truy cập và chép những dữ liệu cần thết từ máy vào điện iPhone thì giờ đây bạn đã có một giải pháp khác đơn giản hơn nhiều nếu như nhà bạn có Wifi.

Đồng bộ dữ liệu giữa iPhone, iPad hay iPod Touch với máy tính thông qua ứng dụng iTunes của Apple có vẻ như là cách duy nhất để bạn có thể chuyển dữ liệu từ máy tính tới các thiết bị này, nhưng nếu muốn thực hiện đồng bộ giữa iPhone với máy tính bạn sẽ phải bò tới chiếc máy tính của mình và cắm điện thoại vào máy tính. Điều này thực sự sẽ phá vỡ sự tự do của 1 thiết bị đc cho là siêu di động này.
Như một hệ quả tất yếu, các Fan cuồng của Apple đã nhanh chóng đưa ra một giải pháp giúp bạn có thể truy cập và đồng bộ dữ liệu giữa iPhone và máy tính thông qua kết nối không dây. Thêm vào đó, bạn cũng tránh được những vấn đề về giới hạn dung lượng file trên các thiết bị cầm tay của Apple, các file này sẽ được lưu trên máy tính và bạn có thể truy cập bất cứ khi nào bạn kết nối với máy tính thông qua mạng không dây.
Chuẩn bị

Trong bài hướng dẫn này các bạn sẽ cần chuẩn bị những thứ sau:
- Một thiết bị di động sử dụng iOS bất kì (iPhone, iPad, iPod Touch).
- Ứng dụng FileBrowser (cho iPad) hoặc NetPortal (cho iPhone).
- Một chiếc máy tính đang kết nối với mạng Wifi của nhà bạn và chứa các file cần chia sẻ với iPhone.
Bài này sẽ tập trung vào việc hướng dẫn bạn cách truy cập bằng FileBrowser với iPad các thao tác làm việc với NetPortal gần như tương tự nên các bạn có thể làm tương tự.
Ngoài các thiết bị của Apple có cài đặt các ứng dụng kể trên, thì bạn còn cần có một chiếc máy tính có kết nối với mạng không dây trong gia đình. Bạn có thể dùng các máy tính sử dụng Windows, Linux hay bất cứ thiết bị lưu trữ NAS (Network Attached Storage) nào có bật chế độ chia sẻ với tất cả các máy trong mạng LAN.
Một chú ý nho nhỏ cuối cùng nữa trước khi chúng ta bắt đầu tiến hành đó là FileBrowser và NetPortal được thiết kế để bạn truy cập dữ liệu trong mạng nội bộ ( hoặc truy cập từ xa thông qua các ứng dụng Remote Desktop khác nếu như Router của bạn được cài đặt cho phép nhận các gói dữ liệu từ bên ngoài Internet). Nếu bạn muốn truy cập vào dữ liệu có trên tài khoản DropBox của bạn thì tốt nhất bạn nên sử dụng ứng dụng miễn phí có tên Dropbox dành cho các thiết bị sử dụng iOS của Apple
Cài đặt và cấu hình cho FileBrowser

Sau khi cài đặt xong FileBrowser cho iPad, bạn hãy chạm vào biểu tượng của ứng dụng này để bắt đầu khởi động chương trình.
Chạm vào biểu tượng dấu + trên thanh công cụ để thêm một máy tính mới vào mạng nội bộ . Bảng bên phải sẽ hiển thị thông tin của máy tính mới như sau:

Phần host name bạn có thể để dạng \\TenMayTinh hoặc bạn cũng có thể sử dụng địa chỉ IP để điền vào đây. Sau đó kích hoạt mục Show More Settings, và điền vào các thông tin như tên hiển thị, Username và Password của máy chia sẻ. Bạn có thể để trống phần Username và Password nhưng mỗi khi bạn truy cập vào máy tính, thì bạn sẽ lại phải điền mật khẩu. Bạn có thể bỏ qua phần Advanced Settings.
Sau khi hoàn tất tất cả các bước cấu hình ở trên, bạn nhấn vào nút Save nằm ở góc trên bên phải của màn hình. Kết thúc bước này, bạn sẽ thấy tên máy tính của mình nằm trong hộp thoại Remote Files ở cột bên trái.
Truy cập và lưu trữ Files

Chạm vào biểu tượng máy tính vừa tạo ở bước trên, bạn sẽ thấy tất cả các biểu tượng của các thư mục đang được chia sẻ trên máy tính.
Truy cập vào các file chứa trong các thư mục chia sẻ này các bạn sẽ thấy khả đọc các file thông dụng của FileBrowser khá tuyệt. Nó có thể đọc được các file text, rich text, PDF và cả những file tài liệu của Office như Word, Excel và cả Powerpoint. Ngay cả các loại file nhạc phim đều có thể hoạt động trên FileBrowser nếu như các thiết bị của bạn có hỗ trợ, và nếu như có một định dạng lạ nào mà ứng dụng này không đọc được, nó sẽ gợi ý cho bạn một số ứng dụng phụ có khả năng đọc được định dạng tương ứng.

Khi bạn mở một file không được iOS hỗ trợ như file .avi chẳng hạn, thì FileBrowser sẽ hỏi bạn có muốn tải file này về dù cho nó không được hỗ trợ hay không. Với tính trạng này, bạn có thể nhấn vào mũi tên màu xanh ở bên phải của mỗi file, một menu mới sẽ xuất hiện cho phép bạn đổi tên, xóa và quan trọng hơn hết đó là mục Open in, chạm vào mục Open In để bắt đầu tải file này về điện thoại của bạn. Sau bước này, file của bạn sẽ được lưu trực tiếp trên ổ cứng của điện thoại.

Sau khi tải xong file, bạn nhấn vào mũi tên xanh 1 lần nữa và lại chọn mục Open In. Lần này bạn sẽ thấy các ứng dụng có khả năng đọc được định dạng này được liệt kê ở menu popup.

FileBrowser sẽ tự tìm một số phần mềm có thể đọc được định dạng này, những ứng dụng này là những ứng dụng có trên máy tính và FileBrowser sẽ sử dụng những ứng dụng này để đọc file rồi chuyển tín hiệu hình ảnh qua mạng nội bộ tới điện thoại của bạn. Thử bấm vào VLC và xem kết quả ra sao:

Khá ấn tượng, đoạn phim hiển thị mượt mà giống như các đoạn phim mà bạn chép vào điện thoại bằng cách đồng bộ dữ liệu thông qua iTunes mà không hề có dấu hiệu giật hình dù dữ liệu đang được chuyển thông qua mạng không dây.
Chép Files từ máy tính sang các thiết bị di động của Apple

Để chép dữ liệu một cách thông thường trước tiên bạn cần tạo 1 thư mục mới. Nhấn vào My Files như hình trên. Ở phía dưới của bảng hiển thị các file bạn sẽ thấy 1 biểu tượng nhỏ hình ô vuông với mũi tên vòng ra ngoài, chạm vào biểu tượng đó bạn sẽ tạo được 1 thư mục mới.

Chúng ta sẽ thử chép đoạn phim ở trên vào thư mục vừa tạo. Tìm đến vị trí của file video này, giống như trên bạn cũng bấm vào mũi tên màu xanh bên phải của file nhưng lần này bạn chọn Copy, bấm tiếp Comfirm để xác nhận. Quay lại vị trí của thư mục mới tạo ở trên, Click vào icon ô vuông như ở trên và chọn Paste 1 file here.

Nếu trước đó file đã được lưu tạm để chạy như ở phần trên thì quá trình Copy sẽ diễn ra rất nhanh. Nếu bạn sử dụng iOS 4.2 trở lên thì Filebrowser sẽ copy ở ở chế độ chạy ngầm và bạn có thể tiếp tục chơi Game ngay trong lúc file đang sao chép.
Tham khảo: How to Geek