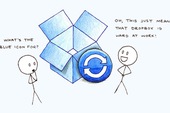Với những dữ liệu quan trọng, việc bảo mật luôn là một trong những nhu cầu thiết yếu.

Vậy bạn có thể làm gì để bảo mật dữ liệu lưu trữ trên đám mây của mình? Không sử dụng Dropbox hoặc cách dịch vụ lư trữ đám mây nữa ư? Đó cũng là một cách lựa chọn, nhưng nếu như vậy bạn đã tự đánh mất đi tính linh động cốt yếu mà các dịch vu lưu trữ đám mây đem lại. Thay vào đó, bạn hãy thử mã hóa dữ liệu được lưu trữ bên trong Dropbox, để cho dù có người khác truy cập được vào tài khoản Dropbox của bạn, họ vẫn cần phải giải mã mới có thể xem được nội dung dữ liệu của bạn.
Bảo mật cho Dropbox với BoxCryptor:

BoxCryptor hoạt động trên từng file riêng lẻ, như vậy có nghĩa là không cần thiết phải giảm dung lượng lưu trữ và quá trình mã hóa không ảnh hưởng đến vấn đề backup hay đồng bộ hóa dữ liệu. BoxCryptor được xây dựng để hoạt động trên nền tảng Windows, cung cấp giải pháp mã hóa dữ liệu sử dụng phương pháp mã hóa AES-256 bit. Phương pháp này tương thích với Encrypted Filesystem (EncFS), vì vậy, các dữ liệu mã hóa bằng BoxCryptor có thể xem được trên cả MacOS lẫn Linux.
Nếu bạn muốn sử dụng BoxCryptor trên Linux hoặc MacOS, bạn có thể tham khảo thêm tại: đây đối với MacOS, và tại đây đối với Linux. Bài viết này sẽ hướng dẫn cho bạn sử dụng BoxCryptor để mã hóa dữ liệu Dropbox trên Windows.
Cài đặt và cấu hình BoxCryptor:

Vấn đề cài đặt BoxCryptor khá đơn giản. BoxCryptor có 3 phiên bản để bạn lựa chọn. Phiên bản miễn phí cho phép bạn mã hóa 2GB dữ liệu. Phiên bản Unlimited cho phép mã hóa dữ liệu không hạn chế dung lượng, với giá bạn phải trả cho phiên bản này là 20$. Phiên bản Unlimited Business giá 50$, với nhiều hỗ trợ nâng cao cho việc mã hóa. Bạn có thể download các phiên bản của chương trình tại đây. Sau khi download về, bạn tiến hành cài đặt mặc định. BoxCryptor sẽ tự động kiểm tra xem bạn đã cài đặt Dropbox trên máy tính chưa và khi có yêu cầu hỏi bạn có muốn đặt thư mục của BoxCryptor vào cùng thư mục Dropbox hay không, bạn chọn Yes. Bạn cần chú ý khi đến màn hình sau trong bước cài đặt:

Bạn cần phải kiểm tra để chắc chắn rằng thư mục BoxCryptor nằm trong hệ thống thư mục Dropbox của bạn. Bạn cũng cần chọn tên cho một ổ đĩa để BoxCryptor mount một ổ ảo. Mặc định, BoxCryptor sẽ mã hóa cả tên file dữ liệu của bạn, điều này sẽ làm tăng độ bảo mật cho nội dung dữ liệu, tuy nhiên lại làm hỏng đi hệ thống đánh dấu version của Dropbox. Nếu dữ liệu của bạn được tổ chức kiểu version, bạn có thể chon Advanced Mode và tắt tùy chọn Name encrytion ở bước này. Nếu như bạn chưa quyết định được có nên mã hóa tên file vào lúc này hay không, bạn có thể sử dụng BoxCryptor control để làm việc này về sau.
Bước cuối cùng bạn phải cài đặt password cho BoxCryptor, hãy cố gắng chọn password đủ khó nhưng dễ nhớ. Tốt nhất, bạn không nên chọn để cho BoxCryptor ghi nhớ password của mình, bởi mục đích của bạn là bảo mật dữ liệu từ xa mà không phải là bảo mật ở mức local. Nếu một ai đó thâm nhập được vào máy tính của bạn, khởi động BoxCryptor mà chương trình đã được lưu sẵn password thì việc bạn mã hóa dữ liệu trên Dropbox sẽ không còn tác dụng gì.

Khi đã hoàn tất, bạn sẽ thấy một thư mục BoxCryptor bên trong thư mục Dropbox cùa mình. Bạn cũng sẽ thấy có thêm một ổ đĩa ảo được tao ra trng danh sách các ổ đĩa. Có 2 nguyên tắc quan trọng mà bạn cần tuân thủ trước khi tiếp tục. Thứ nhất, đừng bao giờ đặt file trực tiếp vào thư mục BoxCryptor, nếu bạn làm vậy các file đó sẽ không được mã hóa. Thứ hai, đừng xóa file encfs6.xml trong thư mục BoxCryptor. File xml này giữ các thông số quan trọng giúp BoxCryptor giải mã dữ liệu của bạn.
Tóm lại, bạn không nên thao tác trực tiếp với thư mục BoxCryptor mà nên thao tác các file trên ổ đĩa ảo. Bây giờ, bạn thử chép một vài file vào ổ đĩa ảo được tạo ra và xem vấn đề xảy ra như thế nào.

Hình trên thể hiện ổ đĩa ảo của BoxCryptor sau khi đã được đổ các file dữ liệu vào. Các file này sẽ được mã hóa và giải mã trên từ xa, và tất cả những thay đổi mà bạn tạo ra trên từng file sẽ được cập nhật lên Dropbox nhanh chóng. Bây giờ, bên trong thư mục BoxCryptor chuyện gì đã xảy ra, bạn có thể vào đó để xem thử.

Tất cả các file đều đã được mã hóa (kể cả tên file) và dấu check màu xanh bên góc trái icon của file thể hiện rằng file đã được upload lên tài khoản Dropbox của bạn. Vậy là bạn đã hoàn tất việc mã hóa thông tin cho dữ liệu để tăng độ bảo mật cho tài khoản Dropbox của mình rồi đấy.
Tham khảo: How to Geek