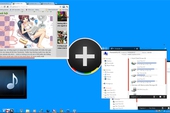Hầu hết các bộ giao diện được giới thiệu từ trước tới nay đều lấy trên các diễn đàn nước ngoài và hầu hết đều do họ làm ra. Nhưng như vậy không có nghĩa là người Việt không thể chế tạo ra một bộ giao diện đẹp cho Windows 7.
Hãy cùng khám phá bộ giao diện Cát đỏ của một tác giả người Việt để kiểm chứng điều đã nói ở trên.
Cách cài đặt có phần đơn giản hơn so với các bộ giao diện trước bởi bạn không cần phải chép đè các file hệ thống như Explorer.exe hay ExplorerFrame.dll. Cách cài đặt cụ thể các bạn có thể đọc lại tại đây.
Công cụ cần thiết
Bộ giao diện Cát đỏ tải tại đây.
Công cụ tắt tính năng Aero Blur (làm mờ các thanh công cụ) tải tại đây.
Công cụ ẩn thanh tiêu đề tải tại đây.
Công cụ đổ bóng cho Taskbar tải tại đây.
Bộ Icon sử dụng trong bài tải tại đây.
Hình nền gỗ dùng trong bài tải tại đây.
Tiến hành cài đặt
Bộ giao diện cát đỏ này nhìn chung khá giống với giao diện Google+ đã giới thiệu lần trước, nhưng giao diện này đã được tác giả cải tiến hơn nhiều về mắt hình ảnh khiến giao diện trở nên hài hòa với Windows 7 hơn nhiều.

Đầu tiên các bạn hãy tải gói giao diện trên về và giải nén ra. Khác với các giao diện khác, bạn chỉ cần chép toàn bộ thư mục Themes vào thư mục C:\Windows\Resources\Themes là được (tất nhiên các bạn vẫn cần chạy các phần mềm mở khóa themes như Universal Theme Patcher trước khi sử dụng).

Bạn tiếp tục chép toàn bộ các font chữ có trong thư mục Font vào thư mục C:\Windows\Fonts. Sau đó bạn hãy kéo thanh Taskbar của mình từ dưới lên phía trên, nếu không kéo được bạn hãy click chuột phải vào thanh Taskbar và bỏ chọn dòng Lock the Taskbar.

Để tạo được giao diện giống như đã trình bày ở trên, các bạn hãy tạo 1 thư mục bất kỳ trong ổ cứng và đặt tên là Cát Đỏ. Click chuột phải vào thanh Taskbar chọn mục Toolbar > New Toolbar. Sau đó kéo thư mục này sang phía bên trái để các Icon bị đẩy lại sang bên phải của thanh Taskbar.


Cuối cùng là tiến hành giấu tất cả các Icon ở khay đồng hồ bằng cách click chuột phải vào đồng hồ và chọn Customize notification icons và chuyển tất cả các mục về Hide icon and notifications.

Tiếp tục tải và chạy các công cụ ở trên để loại bỏ hoàn toàn thanh tiêu đề trên các cửa sổ để đạt được giao diện như hình. Bạn có thể thay thế các biểu tượng có trên thanh Taskbar bằng các biểu tượng có trong gói Icon ở trên, sau đó thay nút Start bằng nút Start đã cung cấp ở trên. Gói giao diện lần này không có kèm công cụ Start button changer nên bạn có thể dùng phần mềm này có trong các gói công cụ ở bài trước. Và đây là kết quả cuối cùng.




Tham khảo: Deviantart