Không thể xóa vì file đang được sử dụng bởi chương trình khác, đây là cách bạn xử lý
- Theo Trí Thức Trẻ | 21/06/2020 08:28 AM
Bạn đã bao giờ gặp trường hợp bấm xóa một file không còn sử dụng nữa thì màn hình hiện thông báo “The action can’t be completed because the file is open in another program” chưa?
ảng thông báo lỗi này xuất hiện là bởi vì file mà bạn muốn xóa đang được mở trong một ứng dụng hoặc chương trình khác. Nếu các bạn cũng đang gặp trường hợp như vậy và vẫn chưa biết cách giải quyết như thế nào để tống khứ được những file không thể xóa này thì hãy áp dụng thử 6 cách mà mình hướng dẫn dưới đây nhé.
Cách 1: Đóng ứng dụng
Trước khi bắt đầu với những cách phức tạp, chúng ta hãy cùng thực hiện cách đơn giản và rõ ràng nhất nhé. Nếu như bạn xác định được file không thể xóa đang nằm trong ứng dụng đang mở nào thì bạn hãy đóng ứng dụng đó lại. Ví dụ như bạn không thể xóa file Word vì bạn đang mở nó, hoặc không thể xóa một file âm thanh, hình ảnh nào đó vì bạn đang bỏ nó trong phần mềm chỉnh sửa video như Adobe Premiere hay Camtasia.v.v. Sau khi đóng ứng dụng thì bạn thử xóa lại file.
Cách 2: Restart lại máy tính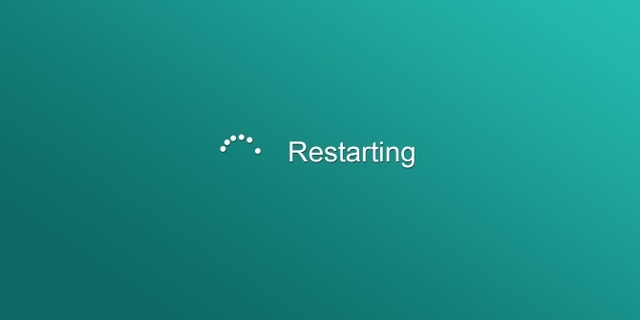
Mặc dù khởi động lại máy tính không phải là một cách thuận tiện, tuy nhiên đây lại là cách dễ dàng và không cần yêu cầu kinh nghiệm gì trong việc sử dụng Task Manager hay ứng dụng của bên thứ ba. Khởi động lại máy tính cũng làm trống RAM và xử lý các số lỗi phiền toái mà bạn đang gặp. Chính vì thế, hãy thử cách này nếu như bạn không muốn phải tìm hiểu quá sâu vào cách giải quyết các vấn đề này.
Cách 3: Tắt ứng dụng thông qua Task Manager
Việc khởi động lại máy tính ở cách 2 thành công là bởi vì hệ thống của bạn sẽ tắt toàn bộ các tác vụ hay tiến trình đang chạy. Tuy nhiên, nó sẽ khiến cho tất cả các ứng dụng quan trọng khác mà bạn đang sử dụng cũng sẽ tắt theo. Nếu như bạn không muốn phải restart máy mỗi lần gặp trường hợp "không thể xóa vì file đang được mở trong ứng dụng khác", bạn có thể tắt riêng ứng dụng đó bên trong Task Manager.
Nhấn Ctrl + Shift + ESC để mở Task Manager, sau đó tìm ứng dụng mà bạn từng dùng để mở file muốn xóa, bấm chuột phải vào nó rồi chọn End task.
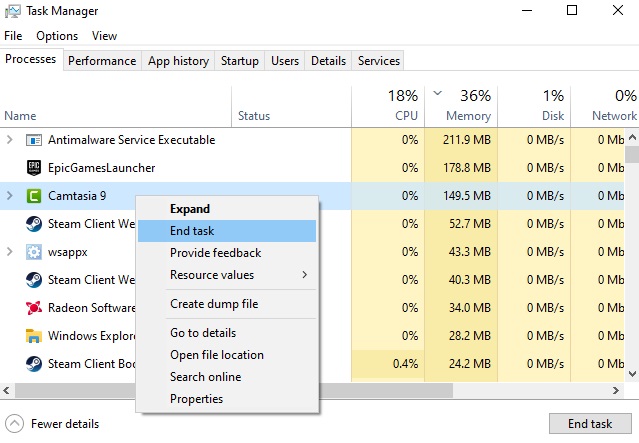
Cách 4: Thay đổi cài đặt tác vụ của File Explorer
Mặc định, File Explorer sẽ khởi động và chạy tất cả các cửa sổ của nó trong một tác vụ duy nhất đó là explorer.exe hoặc Windows explorer.exe. Tuy nhiên, có khả năng là các cài đặt của bạn đã ép cho File Explorer phải hoạt động trên các tác vụ riêng lẻ, gây ra xung đột giữa các tác vụ đó.
Nhấn Windows + E để mở File Explorer, sau đó chọn View > Options > Change folder and search options.
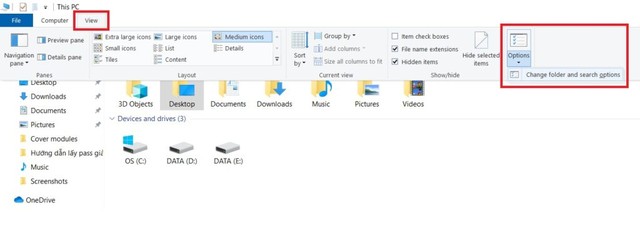
Một cửa sở mới hiện lên, chọn mục View. Tìm và chắc chắn rằng ô Launch folder windows in a separate process không được chọn.
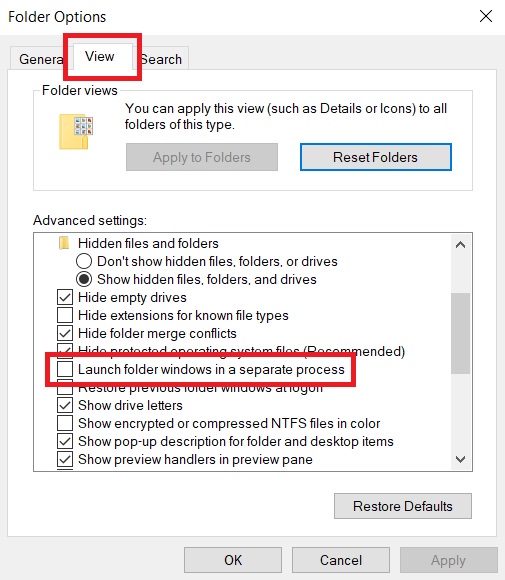
Nếu như bạn truy cập vào mục View và thấy ô Launch folder windows in a separate process đã không được chọn ngay từ đầu., bạn có thể thử chọn vào ô đó xem lỗi có được giải quyết hay không.
Cách 5: Tắt tính năng Preview Pane của File Explorer
Tính năng xem trước file của Preview Pane trong File Explorer có thể gây ra lỗi "không xóa được vì file đang mở trong chương trình khác".
Bấm Windows + E, rồi bấm tổ hợp phím Alt + P để tắt tính năng Preview Pane đi.
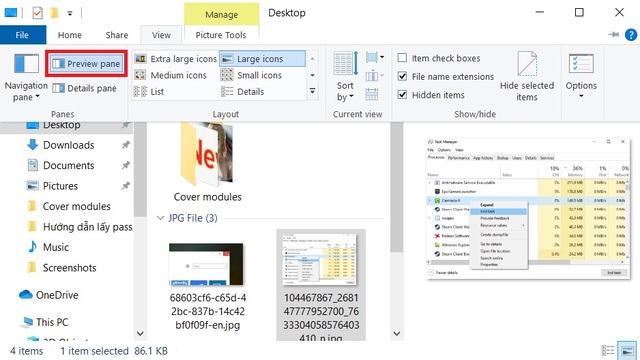
Sau khi tắt tính năng Preview Pane xong, thử xóa lại file xem lỗi còn xảy ra hay không.
Cách 6: Khởi động Windows trong chế độ Safe Mode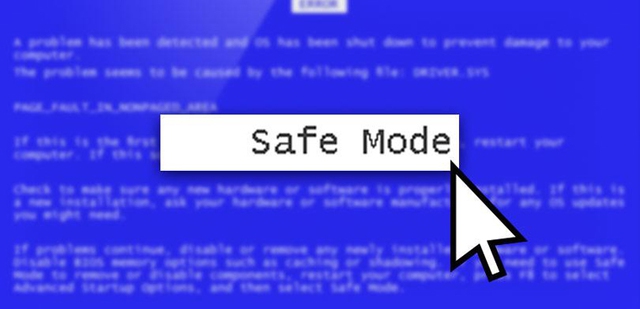
Nếu như các cách trên không thành công, bạn có thể thử một cách cuối cùng đó là khởi động Windows ở chế độ Safe Mode. Nếu như bạn chưa biết thì Safe Mode là chế độ hạn chế của Windows. Cụ thể là khi bạn chạy Windows 10 ở Safe Mode, tất cả mọi thứ có khả năng gây lỗi phần mềm đều bị vô hiệu hóa. Hay nói cách khác là những ứng dụng nào không phải là ứng dụng mặc định của Windows thì không thể chạy được.
Đầu tiên bấm Windows + I, chọn Update & Security > Recovery. Tại Advanced startup chọn Restart now. Tiếp theo, chọn Troubleshoot > Advanced Options > Startup Settings > Restart. Khi máy tính khởi động lại, bạn sẽ thấy màn hình Startup Settings, từ đó bạn chọn Safe Mode. Khi bạn vào được chế độ Safe Mode, hãy thử xóa file một lần nữa.
Chúc các bạn thành công!
Nguồn makeuseof



