Hướng dẫn game thủ chụp hình screenshot đẹp như dân chuyên nghiệp (P1)
- Theo Nhịp Sống Việt | 17/03/2020 03:30 PM
Đây là những công cụ tuyệt vời và các mẹo hữu ích để bạn có thể chụp ảnh màn hình PC như một dân chuyên.
Đây là những công cụ tuyệt vời và các mẹo hữu ích để bạn có thể chụp ảnh màn hình PC như một dân chuyên.

Nếu bạn vẫn nhấn nút PrintScreen mỗi khi bạn muốn chụp ảnh màn hình trên PC: Dừng lại. Đã là năm 2020 rồi, PrintScreen là tội ác. Được rồi, không hẳn là tội ác nhưng có nhiều cách tốt hơn để chụp ảnh màn hình trên PC hiện nay hơn là nhấn PrintScreen, dán nó vào Paint, và cắt xén. Tuy đối với các trò chơi, có rất nhiều sự lựa chọn trong các công cụ chụp màn hình và thật khó để quyết định nên sử dụng cái nào, nhưng ít ra điểm chung của chúng là: Tất cả đều tốt hơn PrintScreen.
Trong bài viết này, chúng tôi sẽ tóm tắt khá nhiều công cụ chụp màn hình cho Windows thành một vài khuyến nghị cụ thể, cùng với các mẹo về cách sử dụng chúng. Chúng tôi cũng có một số lời khuyên về cách chụp ảnh màn hình trò chơi thật đẹp với các công cụ có sẵn cho bạn. Nghiên cứu một số khái niệm nhiếp ảnh cơ bản, có thể giúp bất cứ ai học cách chụp ảnh màn hình với các trò chơi tuyệt đẹp mà họ yêu thích.
1. Những công cụ tuyệt vời để chụp ảnh màn hình trên Windows
Ứng dụng chụp ảnh màn hình tuyệt vời cho phần lớn người dùng: Snip & Sketch
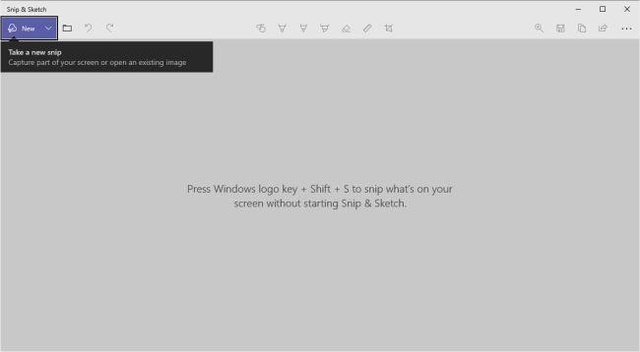
Windows có một số tùy chọn tích hợp để chụp ảnh màn hình: PrintScreen, Snipping Tool (đang bị loại bỏ) và Snip & Sketch mới nhất, thứ mà chúng tôi khuyên dùng. Snip & Sketch là cách để chụp ảnh một phần màn hình, một cửa sổ hoặc toàn bộ màn hình và nhanh chóng lưu nó.
Chỉ cần nhấn tổ hợp Windows + Shift + S để hiển thị một menu nhỏ cho phép bạn vẽ trên màn hình hoặc chụp một phần của nó. Nó rất đơn giản và cực kỳ nhanh chóng, và còn cho phép bạn chỉnh sửa ảnh trước khi lưu nó.
Ứng dụng tuyệt vời cho chụp nhanh và quay video: Windows Game Bar
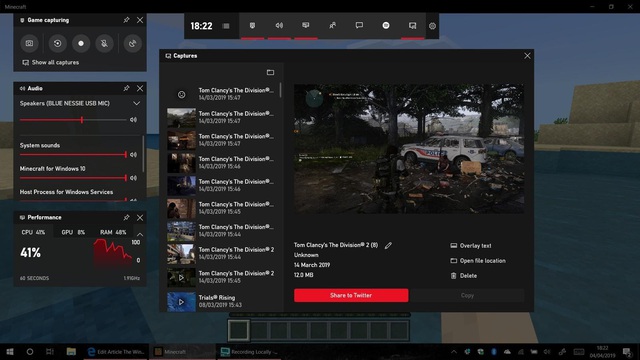
Nếu bạn muốn chụp ảnh toàn màn hình nhanh hoặc muốn quay video màn hình của mình, một ứng dụng tích hợp khác đáng để bạn sử dụng. Đó là Windows Game Bar (đôi khi còn được đặt tên là Xbox Game Bar). Để truy cập Game Bar, nhấn Windows + G cùng một lúc. Cửa sổ bật lên xuất hiện sẽ có các nút để chụp ảnh màn hình, quay video trò chơi và các tính năng khác.
Để chụp ảnh màn hình mà không cần mở cửa sổ, hãy sử dụng tổ hợp phím tắt Windows + Alt + PrintScreen. (Bạn có thể cần phải giữ phím Chức năng cùng một lúc nếu bạn đang sử dụng bàn phím máy tính xách tay). Một thông báo sẽ xuất hiện cho bạn biết rằng ảnh chụp màn hình đã được lưu và bằng cách đó, nó sẽ được chuyển đến thư mục ‘Captures’ trong thư mục Video của bạn.
Chúng tôi cũng khuyên dùng Game Bar để chụp ảnh màn hình trong các trò chơi, nhưng hai gợi ý chuyên biệt dưới đây sẽ tốt hơn cho người dùng Steam và Nvidia.
Ứng dụng chụp màn hình đầy mạnh mẽ: ShareX
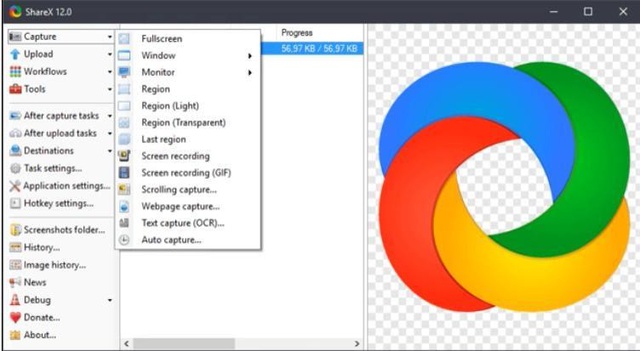
Nếu bạn đang tìm kiếm nhiều tính năng hơn (và không phiền tải xuống một công cụ bổ sung), bạn nên thử qua ShareX. Nó có thể chụp ảnh toàn màn hình hoặc một phần ở nhiều định dạng và có một số công cụ tự động hóa cực mạnh mẽ. Bạn có muốn thiết lập nó để chụp ảnh một phần màn hình của bạn mỗi 3 giây? Cần một bộ chọn màu tích hợp? Ghi lại một GIF? Sao chép ảnh chụp màn hình vào clipboard? Thiết lập phím tắt tùy chỉnh của riêng bạn?
Khi bạn đã sẵn sàng thể hiện bức ảnh của mình với mọi người, bạn có thể tải ảnh chụp của mình lên hơn 80 dịch vụ mà không cần rời khỏi ứng dụng. ShareX có thể upload ảnh chụp màn hình trực tiếp lên Imgur, Twitter, Google Photos, Dropbox, OneDrive và hàng tá dịch vụ khác chỉ trong vài cú nhấp chuột. Nghĩa là bạn sẽ mất ít thời gian để mò mẫm với các ứng dụng web mạng xã hội hơn chỉ để chia sẻ khoảnh khắc trong game của bạn và bạn có thể dành nhiều thời gian hơn để chơi game.
Có nhiều tính năng nâng cao hơn mà bạn có thể thử, như bộ lọc hình ảnh, xem một thư mục chứa hình ảnh mới (để bạn có thể sử dụng ShareX tải lên hình ảnh được lưu bởi các ứng dụng khác), làm mờ các phần của ảnh và thậm chí thêm văn bản. ShareX có thể làm rất nhiều thứ, nó hơi khó làm quen khi sử dụng, nhưng không có ứng dụng nào có thể tốt hơn.
2. Các công cụ tuyệt vời cho chụp ảnh màn hình trong game
Ứng dụng chụp ảnh màn hình tích hợp sẵn trong Steam.

Trong Steam cũng có tính năng chụp màn hình, và nó thật tiện lợi cho bất kỳ tựa game nào bạn chơi trên Steam, chỉ cần nhấn phím F12 trong khi chơi để lưu ảnh. Khi bạn đã chơi xong, một cửa sổ bật lên sẽ xuất hiện với tất cả các ảnh chụp màn hình mà bạn đã chụp. Bạn cũng có thể truy cập chúng từ menu View trong Steam và nó sẽ hiển thị ảnh chụp màn hình mới nhất của bạn trên mỗi trang trò chơi trong thư viện của bạn. Từ menu View, bạn còn có thể mở hình ảnh trong trình quản lý tệp Windows hoặc tải chúng lên thư viện đám mây Steam để truy cập từ một PC khác sau đó.
Mẹo: Công cụ chụp màn hình Steam có một vài tùy chọn để làm cho ảnh chụp màn hình của bạn tốt hơn. Truy cập Cài đặt> In-game> và chọn ‘Save an uncompressed copy’. Hình ảnh sẽ được lưu dưới dạng tệp PNG sắc nét thay vì chỉ nén ở định dạng JPG.
Công cụ tuyệt vời cho người dùng Nvidia và những tấm ảnh đẹp đẽ: GeForce Experience.

Nếu bạn có PC được trang bị card đồ họa Nvidia, GeForce Experience sẽ cung cấp cho bạn nhiều tùy chọn hơn các công cụ chụp màn hình khác. Khi bạn đã cài đặt và đăng nhập GeForce Experience, nhấn tổ hợp Alt + Z để mở lớp phủ. Tại đây, bạn có thể chụp ảnh màn hình, quay video hoặc thậm chí là bắt đầu livestream.
Điểm GeForce Experience thực sự nổi bật là với Ansel. Khi Ansel được kích hoạt, trò chơi của bạn bị tạm dừng và định vị camera được mở khóa, cho phép bạn chụp ảnh màn hình từ mọi góc độ. Bạn thậm chí có thể áp dụng hiệu ứng hình ảnh cùng một lúc, và trong các trò chơi được chọn, Ansel có thể tạo hình ảnh 360 độ và VR.
Điều đáng chú ý là hầu hết các chức năng của Ansel đều yêu cầu các trò chơi tích hợp SDK Nvidia, và mặc dù Ansel đã được vài năm tuổi vào thời điểm này, hầu hết các trò chơi lớn đều không hoạt động với chế độ camera di chuyển tự do. Tuy nhiên, nhiều trò chơi lớn được phát hành trong vài năm qua ít nhất vẫn tương thích với các bộ lọc hình ảnh và nâng cấp siêu phân giải của Ansel.
Để dùng thử Ansel, hãy nhấp vào nút ‘Photo Mode’ trong lớp phủ GeForce Experience hoặc sử dụng tổ hợp phím tắt ALT + F2.
Mẹo: Trong Cài đặt thông báo của GeForce Experience, bạn có thể tắt thông báo bật lên khi chụp ảnh màn hình. Nó tồn tại trên màn hình trong vài giây, khiến bạn không thể chụp nhiều ảnh liên tiếp mà không dính cả thông báo. Nó khá là phiền phức!
(Còn tiếp...)



