9 lỗi thường gặp với các trình duyệt và cách khắc phục chúng (P1)
Theo Vnreview | 12/07/2020 11:00 AM
Dưới đây là một số vấn đề phổ biến nhất mà bạn có thể gặp trên trình duyệt, và những điều nên làm để khắc phục chúng.
Các trình duyệt web đóng một vai trò rất lớn trong hoạt động sử dụng máy tính mỗi ngày của chúng ta, do đó chỉ cần một vấn đề xảy ra với trình duyệt yêu thích của bạn cũng có thể gây tác động nghiêm trọng lên công việc (hay một buổi xem Netflix với người yêu)!

Tin tốt là, việc chẩn đoán các vấn đề liên quan trình duyệt không phải quá khó - quy trình xử lý sẽ tương tự nhau đối với nhiều vấn đề mà bạn sắp sửa gặp phải. Các trình duyệt ngày nay cũng được tích hợp sẵn một loạt các công cụ để tự sửa chữa, do đó bạn sẽ có thể đưa mọi thứ trở lại quỹ đạo chỉ trong một vài phút mà thôi.
Dưới đây là một số vấn đề phổ biến nhất mà bạn có thể gặp trên trình duyệt, và những điều nên làm để khắc phục chúng.
1. Hiệu năng và tốc độ nạp trang chậm
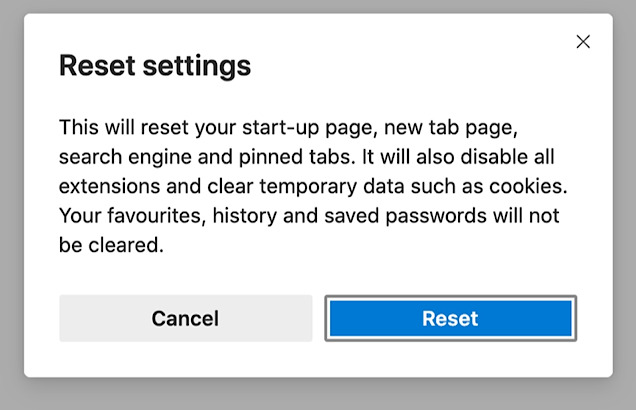
Giả dụ tốc độ kết nối internet nhà bạn không phải quá tệ, hiệu năng và tốc độ nạp trang ì ạch có thể xuất phát từ nhiều nguyên nhân.
Bạn nên chắc chắn mình đang sử dụng phiên bản mới nhất của trình duyệt bằng cách kiểm tra trong các mục sau:
- Chrome: mở menu > Help > About Google Chrome
- Firefox trên macOS: mở menu > About Firefox
- Firefox trên Windows: Help > About Firefox
- Edge: mở menu > Help & Feedback > About Microsoft Edge.
- Safari: mở menu > About Safari.
Có phải một phần mở rộng đang kéo rê hiệu năng của trình duyệt? Hãy lần lượt tắt từng phần mở rộng để xem tình hình có khả quan hơn không.
- Chrome: mở menu > More Tools > Extensions
- Firefox: mở menu > Add-ons
- Edge: mở menu > Extensions
- Safari: mở menu > Preferences > Extensions.
Nếu nguyên nhân không phải các phần mở rộng, thì có thể cache đã bị lỗi. Bạn có thể dễ dàng xoá bỏ những tập tin tạm thời đó và cho trình duyệt một khởi đầu mới - chỉ cần nhớ rằng bạn sẽ phải đăng nhập trở lại đối với mọi website, do đó trước tiên hãy ghi lại mọi mật mã cần thiết.
Để xoá cache:
- Chrome: mở menu > Settings > Clear browsing data
- Firefox: mở menu > Preferences > Privacy & Security > Clear Data
- Edge: mở menu > Settings > Privacy and Services > Clear browsing data > Choose What to clear
- Safari: mở menu > Preferences > Privacy > Manage Website Data.
Trong hầu hết các trường hợp, bạn chỉ cần chú ý đến cache và cookies mà thôi. Trong Safari, tuỳ chọn cache sẽ bị ẩn đi. Bạn cần vào tab Advanced trong Preferences, sau đó chọn Show Develop menu trên thanh menu. Sau đó mở menu Develop vừa xuất hiện và chọn Empty Caches.
Nếu bạn vẫn gặp vấn đề, hãy gỡ bỏ và cài lại trình duyệt - nếu cài mới hoàn toàn không hiệu quả, có một thứ gì đó ngoài trình duyệt đang khiến hiệu năng bị ảnh hưởng. Đó có thể là malware, và chúng ta sẽ đề cập đến nó ở phần sau.
Chrome, Firefox, và Edge đều có một tuỳ chọn cho phép bạn reset trình duyệt, còn Safari thì không.
- Chrome: mở menu > Settings > cuộn xuống dưới cùng và chọn Restore settings to their original defaults
- Firefox: mở menu > Help > Troubleshooting Information > tìm tuỳ chọn reset
- Edge: mở menu > Reset Settings.
2. Trình duyệt đề xuất các địa chỉ web bạn không hề muốn
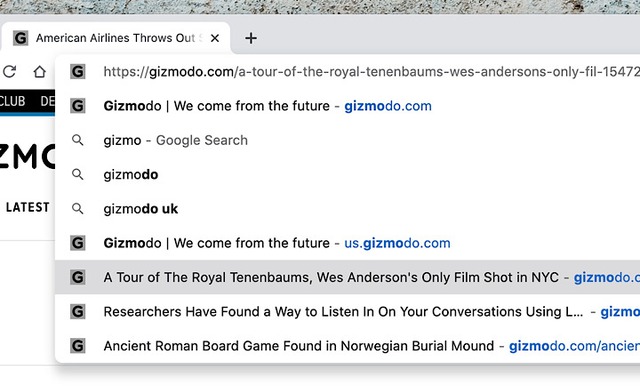
Trong quá trình lướt web, bạn có thể gặp một số địa chỉ được đề xuất - nhưng bản thân chẳng hề muốn thấy - xuất hiện khi gõ các đường dẫn vào thanh địa chỉ. Cách tốt nhất để xoá sạch những thứ đó là xoá lịch sử duyệt web theo cùng phương thức xoá dữ liệu đã nêu ở phần trên.
Nếu bạn muốn xoá một một địa chỉ đề xuất cụ thể mà không phải xoá toàn bộ lịch sử duyệt web, bạn có thể làm điều đó trong Chrome, Edge và Firefox.
- Chrome hoặc Edge: gõ địa chỉ cho đến khi thấy đề xuất hiện ra, sử dụng nút mũi tên trên bàn phím để di chuyển xuống đề xuất đó và nhấn Shift + Delete (hoặc Shift + Fn + Delete trên máy Mac).
- Firefox: quy trình cũng tương tự, trừ việc chỉ cần nhấn Delete (hoặc Backspace) mà thôi.
Đối với Edge, Safari, Chrome và Firefox, bạn có thể tìm trong lịch sử duyệt web và xoá từng website nếu bạn tìm thấy được nó - nhưng cách xoá từ thanh địa chỉ có lẽ dễ dàng hơn nhiều nếu chỉ có một địa chỉ đề xuất cụ thể mà bạn không muốn thấy, và bạn không muốn tắt hoàn toàn tính năng tự động đề xuất.
3. Trang web không hiển thị như mong đợi
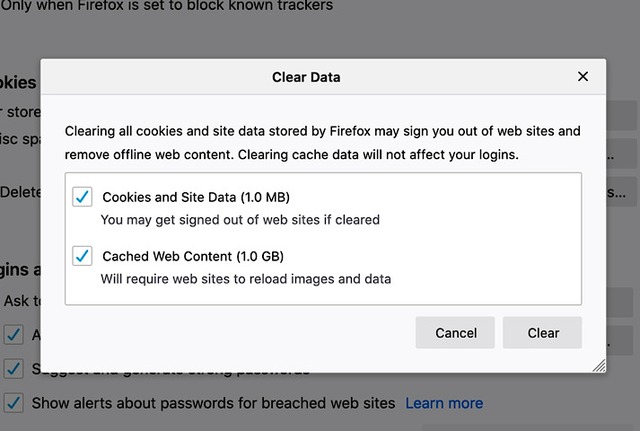
Nếu thấy các trang web hiển thị một cách lộn xộn, thiếu đầu thiếu đuôi, thì có lẽ có vấn đề với trình duyệt, hoặc máy chủ chưa truyền tải toàn bộ trang web xuống cho bạn, hoặc kết nối internet của bạn gặp sự cố, hoặc một thứ gì đó khác. Sau khi thử cách xoá cache ở trên (và không được), bạn có thể thử mở trang trên một trình duyệt khác hoặc một thiết bị khác nếu có thể - nhờ đó, bạn có thể biết vấn đề có phải do phía bạn mà ra hay không. Nếu hệ thống của bạn ổn, thì có lẽ bạn nên chờ đợi một chút rồi thử lại.
Một dấu hiệu nhận biết khác là vấn đề chỉ xảy ra với một trang hay nhiều trang. Nếu xảy ra với nhiều trang, khả năng vấn đề nằm ở trình duyệt hoặc đường truyền internet của bạn sẽ cao hơn. Hãy thử chuyển sang một trình duyệt khác để xem bạn đang rơi vào trường hợp nào.
Nếu bạn tìm được cách để thu hẹp phạm vi vấn đề, hãy thử xoá cache theo phương thức đã nêu ở phần 1 - việc này sẽ buộc chương trình phải nạp lại mọi thứ trên trang và sẽ khắc phục được vấn đề. Nếu không, lần lượt tắt từng phần mở rộng (cũng theo phương thức đã nêu ở phần 1), hoặc gỡ bỏ và cài đặt lại trình duyệt - những cách này thông thường sẽ giúp mọi thứ hoạt động bình thường trở lại.
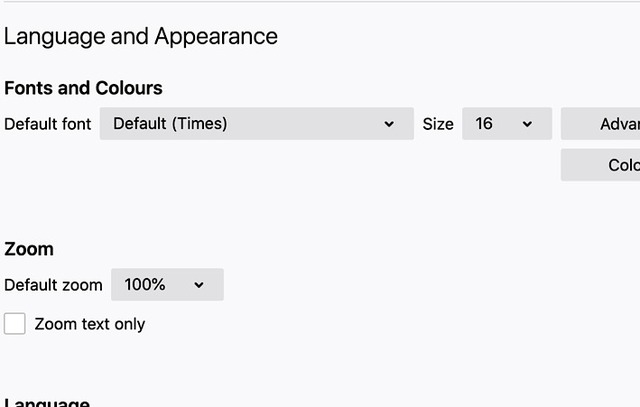
Nhưng vẫn có những lý do khác khiến một số website nhất định không hiển thị đúng như mong đợi, và đôi lúc cách khắc phục đơn giản hơn nhiều so với bạn nghĩ. Ví dụ, phải chăng bạn đã lỡ tay zoom quá đà trên trang? Nếu có, trên thanh địa chỉ của Chrome, Firefox, và Edge sẽ hiển thị một biểu tượng kính lúp hoặc số phần trăm. Bạn có thể bấm vào đó để đưa mức zoom trở về như ban đầu; còn trong Safari, hãy thử xem trong menu View.
Ngoài ra còn có nhiều thiết lập khác có thể ảnh hưởng đến cách hiển thị của các trang web trên màn hình, và mỗi trình duyệt lại có những khác biệt. Ví dụ, trên Microsoft Edge, chọn Appearance từ Settings để điều chỉnh font chữ và màu sắc được sử dụng cho các website.
Bạn sẽ tìm thấy các tuỳ chọn tương tự trong mục Appearance của Settings đối với Google Chrome, và trong mục Language and Appearance thuộc tab General của trang Preference đối với Mozilla Firefox. Safari không cung cấp các tuỳ biến như vậy.
4. Tính năng tự động điền không hoạt động như mong đợi
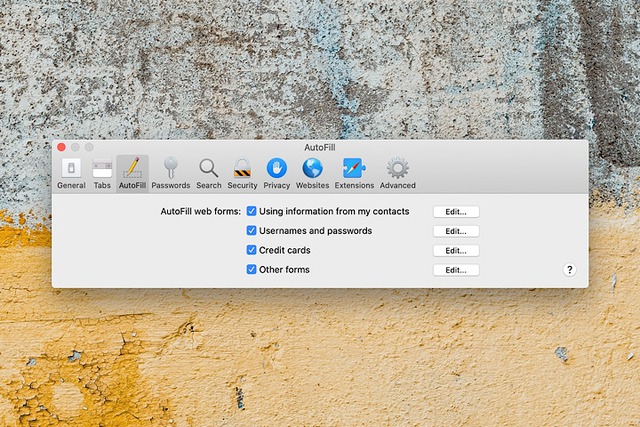
Một trong những lỗi thường xuyên được nhắc đến trên các diễn đàn hỗ trợ người dùng là tính năng tự động điền - vốn đã hiện diện trên hầu hết các trình duyệt ngày nay - gặp vấn đề. Một mục nào đó bỗng biến mất, hay không thể lưu được thông tin, hoặc thông tin tự động điền không chính xác…
Đầu tiên, hãy kiểm tra xem tính năng này được bật lên hay chưa.
- Chrome: Settings > Autofill
- Firefox: Preferences > Privacy & Security > Logins and Passwords
- Edge: Settings > Profiles
- Safari: Safari trên thanh menu > Preferences > Autofill
Nếu tính năng đã được kích hoạt, có một vài thứ phổ biến có thể là nguyên nhân: dữ liệu trình duyệt bị hỏng, hay một phần mở rộng bên thứ ba xung đột với chức năng này (đặc biệt là các phần mở rộng có chức năng điền biểu mẫu hoặc quản lý mật mã). Xoá cache và kiểm tra lại các add-on là điều đầu tiên nên làm, và nếu xác định được phần mở rộng là nguyên nhân gây ra vấn đề, hãy xem thử phần mở rộng đó có bản cập nhật nào cần cài đặt hay không chứ đừng nên ngay lập tức xoá bỏ nó đi.
(Còn tiếp...)



