Hãy cùng xem các bước khắc phục tình trạng mức sử dụng CPU cao trên Windows 10.
Bộ xử lý trung tâm (CPU) được xem là bộ não của chiếc máy PC. Toàn bộ các bộ phận chính của máy, ví dụ như card đồ họa và RAM đều hoạt động theo sự chỉ huy của CPU. Do đó, việc bảo đảm bộ xử lý hoạt động bình thường trở thành một phần tối quan trọng của mọi bộ máy tính chuyên chơi trò chơi.
Khi trò chơi bị giật hoặc ngừng hoạt động, ứng dụng đang mở ngừng phản hồi với lệnh nhập mới hoặc nhiều chương trình được mở với tốc độ chậm như rùa bò, mức sử dụng CPU cao có thể là nguyên nhân. Hãy cùng xem các bước khắc phục tình trạng mức sử dụng CPU cao trên Windows 10.

1. Khởi động lại
Bước đầu tiên: hãy lưu việc đang làm và khởi động lại máy. "Tắt đi khởi động lại" chính là lời khuyên khắc phục sự cố thường gặp. Thao tác này có thể sẽ khắc phục được vấn đề, đặc biệt nếu bạn đã mở máy quá lâu mà chưa khởi động lại — việc khởi động lại có thể xóa tệp tạm thời và có khả năng giải quyết tình trạng tốc độ của các tiến trình đã chạy trong thời gian dài bị chậm.
2. Kết thúc hoặc khởi động lại tiến trình
Mở Task Manager (CTRL+SHIFT+ESCAPE). Nếu chương trình nào lại bắt đầu có mức sử dụng CPU gia tăng ngay cả sau khi khởi động lại, Task Manager sẽ cung cấp một trong những phương pháp đơn nhất để theo dõi chương trình đó.
Sau khi đã vào Task Manager, hãy nhấp vào tab Tiến trình ở phía trên cùng. Nhấp vào mục "More details" ở phía dưới cùng của tab này để mở ra các tiến trình Windows chạy nền. Hãy tìm cột "CPU" gần ở trên cùng của tab Tiến trình rồi nhấp vào đó để sắp xếp các mục theo mức sử dụng CPU:
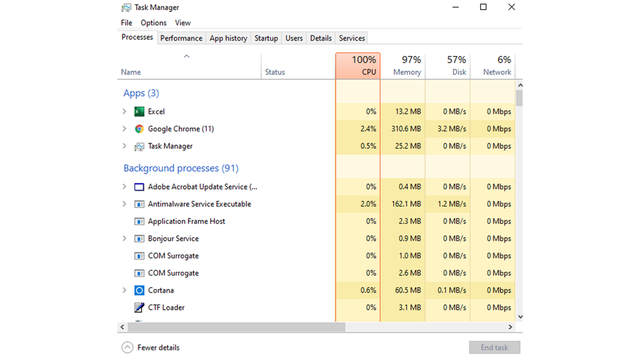
Tình trạng mức sử dụng nhiều CPU có thể xảy ra khi chơi một số trò chơi, chạy ứng dụng biên tập video hoặc phát trực tuyến, thực hiện quét virus hoặc sử dụng nhiều tab trình duyệt. Nếu đang gặp phải loại tình huống mức sử dụng CPU cao hàng ngày này, bạn nên đóng tất cả các chương trình chạy nền và tab bạn không sử dụng rồi quay lại Task Manager xem tình hình có thay đổi hay không.
Điều quan trọng cần nhớ là mức sử dụng CPU cao khi xử lý đa tác vụ có thể là chuyện bình thường. Các CPU hiện đại xử lý các tình huống đa tác vụ bằng cách phân chia tiến trình giữa nhiều nhân bộ xử lý, các nhân này xử lý nhiều bộ lệnh cùng lúc. Công nghệ siêu phân luồng của Intel (Intel® Hyper-Threading Technology (Intel® HT Technology)) đưa tác vụ này lên tầm cao mới bằng cách tạo nhiều "luồng" thực thi trong mỗi nhân, mỗi mỗi nhân xử lý nhiều tiến trình khác nhau. Nếu mức sử dụng CPU của chương trình nặng như Adobe Premiere ở mức cao thì đó có thể chỉ là do chương trình đó đang sử dụng hiệu quả các nhân CPU được cung cấp cho chương trình đó sử dụng.
3. Cập nhật trình điều khiển
Nếu tiến trình vẫn sử dụng quá nhiều CPU, hãy thử cập nhật các trình điều khiển của bạn. Trình điều khiển là các chương trình có chức năng kiểm soát thiết bị nhất định được kết nối với bảng mạch chủ. Việc cập nhật trình điều khiển của bạn có thể sẽ loại bỏ được các vấn đề hoặc lỗi tương thích khiến mức sử dụng CPU tăng.
Mở menu Start rồi chọn Settings. Nhấp vào mục Updates & Security rồi nhấp vào nút "Check for Updates". Thao tác này sẽ cập nhật các trình điều khiển tối quan trọng. Nhiều nhà sản xuất card đồ họa cũng cung cấp nhiều tiện ích (ví dụ: chương trình NVIDIA GeForce Experience dành cho GPU) có thể cải thiện hiệu năng chung khi chơi trò chơi.
4. Quét tìm phần mềm độc hại
Nếu vấn đề vẫn tiếp diễn thì có khả năng là do phần mềm độc hại giả mạo thành tiến trình Windows bình thường gây ra. Một số chương trình độc hại sử dụng băng thông CPU và GPU cho nhiều mục đích khác nhau (ví dụ như đào tiền mã hóa) nhưng xuất hiện dưới một cái tên quen thuộc như "Cortana.exe" hoặc "Runtime Broker" trong Task Manager.
Hãy chạy chế độ quét đầy đủ của phần mềm diệt virus bạn chọn để kiểm tra trường hợp này. Tính năng quét bảo mật ngoại tuyến do Windows Security (chạy trong thanh tác vụ hoặc cài đặt Windows của bạn) cung cấp miễn phí là một lựa chọn tốt.
5. Tìm hướng dẫn cụ thể trực tuyến
Nhiều tiến trình khác nhau có thể là nguyên nhân chịu trách nhiệm cho tình trạng mức sử dụng CPU cao và không có giải pháp nào có thể giải quyết được tất cả các vấn đề đó. Để tìm hướng dẫn cụ thể, hãy lấy tên của tiến trình từ tab Processes hoặc Details (chế độ xem cụ thể hơn) của Task Manager rồi tìm trên mạng chuỗi hội thoại hỗ trợ cho tiến trình đó.
Nếu không tìm được kết quả từ lần tìm kiếm đầu tiên, hãy thêm bất kỳ thông tin cụ thể nào có thể giúp xác định, ví dụ như tên mẫu của bộ xử lý (được ghi bên cạnh mục "Processor" trong System Information) và tên của các chương trình khác có khả năng là nguyên nhân gây ra vấn đề. Không tìm thấy phần thảo luận lỗi cụ thể trên các diễn đàn phần cứng và chơi trò chơi là chuyện hiếm khi xảy ra, do đó, hãy dành thời gian thử nhiều phiên bản khác nhau cho tìm kiếm của bạn.
6. Cài đặt lại Windows
Nếu bạn đã có điểm khôi phục từ trước thời điểm vấn đề CPU bắt đầu xảy ra, hãy thử sử dụng điểm đó. Tuy nhiên, hầu hết chúng ta sẽ không có do Windows tắt tính năng System Protection theo mặc định.
Trong trường hợp đó, giải pháp cuối cùng của bạn có thể là phải cài đặt lại Windows. Quá trình này có thể sẽ tốn thời gian nhưng cũng có khả năng sẽ giải quyết vấn đề mức sử dụng CPU do phần mềm gây ra.
(Tham khảo Intel)



