Làm những việc này sẽ mất một chút thời gian, nhưng sẽ giúp cỗ máy của bạn trở nên mượt mà hơn.
Khá dễ dàng để chúng ta bắt đầu với Windows 10, nhưng để có trải nghiệm tốt nhất, có một số điều quan trọng bạn phải cần làm sau khi cài đặt hệ điều hành này. Làm những việc này sẽ mất một chút thời gian, nhưng sẽ giúp cỗ máy của bạn trở nên mượt mà hơn.

Dưới đây là những điều quan trọng nhất mà bạn cần làm sau khi cài đặt Windows 10.
1. Chạy Windows Update và thiết lập các cài đặt cập nhật
Dù bạn vừa mới cài Windows 10, thế nhưng, nó vẫn thiếu một số bản cập nhật mới nhất. Bạn nên cài đặt chúng ngay lập tức để đảm bảo có đầy đủ những tính năng cũng như bản vá bảo mật mới nhất.
Để kiểm tra cập nhật cho Windows, hãy truy cập vào ứng dụng Settings và chọn đến Update & Security -> Windows Update.
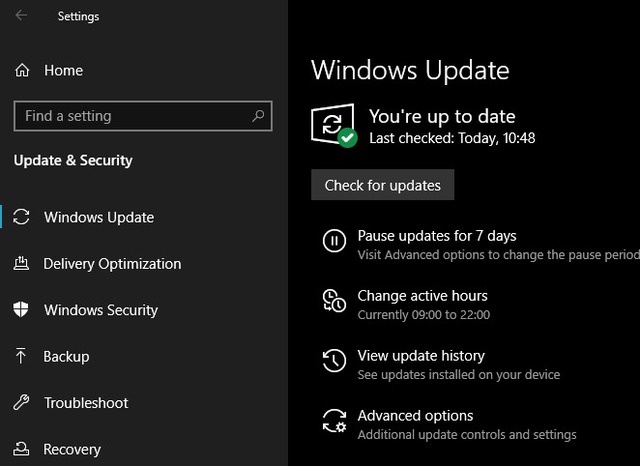
Tại trang này, hãy nhấp Check for updates. Sau một khoảng thời gian ngắn, nó sẽ tự động tải về và cài đặt các bản cập nhật mới nhất. Nếu cần khởi động lại, hệ thống sẽ hiển thị một thông báo cho bạn biết.
Windows Update sẽ tự động chạy trên Windows 10. Dù điều này sẽ giúp bạn không phải thực hiện thủ công các bước cập nhật, thế nhưng, nó cũng có thể khiến công việc của bạn bị gián đoạn.
2. Nâng cấp driver phần cứng
Driver (trình điều khiển) thiết bị là một phần mềm để giao tiếp và điều khiển cách thức hoạt động của một thiết bị cụ thể khi kết nối với hệ thống. Nói cách khác, driver cho phép Windows giao tiếp đúng cách với phần cứng.
Các driver thường được các nhà sản xuất phần cứng cung cấp, và giống như hầu hết những phần mềm khác, không phải lúc nào nó cũng hoàn hảo. Đôi khi, chúng có lỗi hoặc không có bất kỳ bản cập nhật nào tương thích với phiên bản Windows mới nhất.

Luôn cập nhật driver là điều quan trọng để đảm bảo phần cứng của bạn luôn chạy ở hiệu năng tối ưu. Windows 10 sẽ tự cài đặt các driver cho nhiều thiết bị thông thường, như bàn phím hay chuột, nhưng bạn cũng nên biết cách cập nhật những driver quan trọng khác, chẳng hạn như driver hiển thị.
3. Cài các phần mềm Windows thiết yếu
Windows 10 đi kèm với những ứng dụng cơ bản, phục vụ cho nhiều mục đích, nhưng những phần mềm Windows tốt nhất lại không được cài đặt sẵn.
Bạn phải tự mình cài thêm các phần mềm Windows cần thiết, chẳng hạn như trình duyệt, bảo mật, chỉnh sửa hình ảnh, soạn văn bản hay thậm chí là nhắn tin.
4. Thay đổi các thiết lập Windows mặc định
Những thiết lập ban đầu của Windows không phải là tối ưu cho mọi người. Chúng vẫn có thể sử dụng được, nhưng có trải nghiệm tốt hơn, bạn nên điều chỉnh chúng.
Có rất nhiều thứ có thể tùy chỉnh trong ứng dụng Settings của Windows và dưới đây là một vài thay đồi chủ yếu mà bạn cần thực hiện sau khi cài đặt Windows.
Điều chỉnh các ứng dụng mặc định
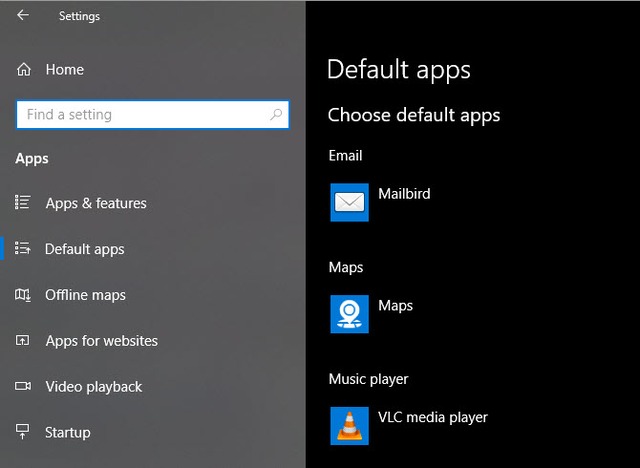
Sau khi đã cài đặt các ứng dụng yêu thích, bạn nên thiết lập chúng chạy mặc định. Để thay đổi các ứng dụng mặc định được thiết lập sẵn trong Windows 10, hãy làm theo những bước sau:
- Truy cập vào Settings -> Apps -> Default apps.
- Chọn các ứng dụng ưa thích của bạn ở mỗi danh mục, bao gồm Email, Music player, Web browser,…
- Ngoài ra, bạn cũng có thể kéo xuống dưới, nhấp vào Choose default apps by file type để liên kết cụ thể chương trình nào đó với các loại file khác nhau, chẳng hạn như PDF, DOCX và TXT.
Vô hiệu hóa các mục khởi động không cần thiết
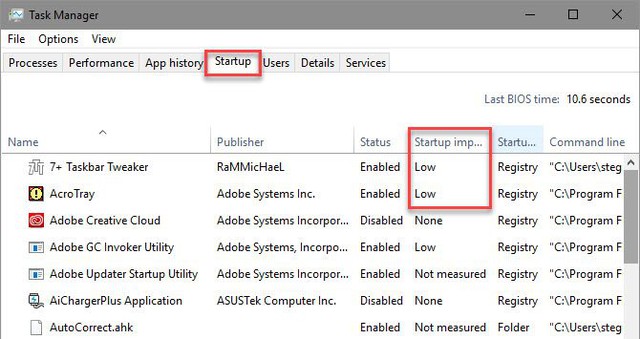
Nhiều ứng dụng tự thiết lập chạy khi khởi động, tiêu tốn tài nguyên không đáng có và khiến máy tính mất nhiều thời gian hơn để khởi động. Sau khi cài đặt các phần mềm, bạn nên đảm bảo rằng chỉ những ứng dụng được phê duyệt mới chạy khi khởi động.
Để tắt các mục khởi động không cần thiết trong Windows 10:
- Mở Task Manager bằng tổ hợp phím Ctrl + Shift + Esc.
- Nhấp vào More details để chuyển sang chế độ xem đầy đủ, sau đó chọn vào tab Startup.
- Nhấp chuột phải vào ứng dụng mà bạn không muốn nó tự động khởi động, và chọn Disable để ngăn nó chạy khi khởi động.
Tối ưu các thiết lập năng lượng Power Plan
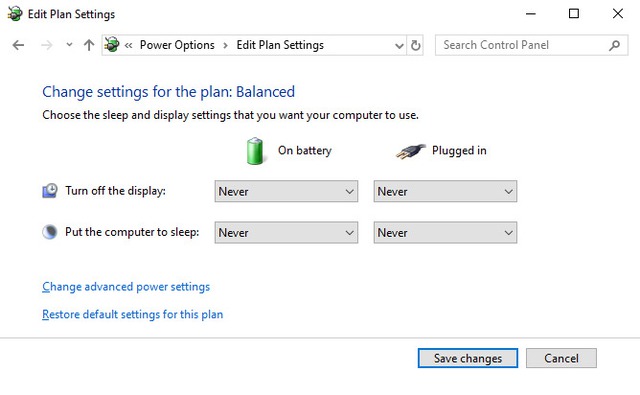
Cài đặt Power Plan của Windows 10 cho phép bạn điều chỉnh nhiều phần khác nhau của hệ điều hành trong việc sử dụng năng lượng. Điều này rất quan trọng trong việc giúp những người dùng laptop tiết kiệm pin, nhưng cũng rất hữu ích đối với các người dùng desktop.
Bạn có thể thay đổi các thiết lập năng lượng này theo theo các bước sau:
- Truy cập vào Settings -> System -> Power & sleep.
- Ở phía bên phải, hãy chọn mục Additional power settings để mở phần Power Options trong Control Panel.
- Bạn sẽ thấy một số thiết lập sẵn từ Windows, bao gồm Balanced, Power Saver và High performance. Chọn thiết lập mà bạn muốn, sau đó nhấp Change plan settings nằm ở bên phải để thay đổi.
- Chọn mức thời gian cho tự động tắt màn hình và chuyển sang chế độ ngủ (Sleep) khi bạn không sử dụng máy. Để thiết lập nhiều hơn, hãy nhấp vào Change advanced power settings.
- Tại đây, bạn có thể chú ý đến các mục Hard disk, Sleep, Power buttons and lid, Processor power management và Display categories.
- Nhấn OK để lưu các thay đổi.
Thay đổi các thiết lập riêng tư
Windows 10 thu thập tất cả mọi loại thông tin về cách bạn sử dụng hệ điều hành. Điều này giúp Microsoft không ngừng cải thiện và phát triển sản phẩm của mình, thế nhưng, nhiều người lại coi đây là sự xâm phạm quyền riêng tư. Rất may là bạn có thể giảm hoặc vô hiệu hóa rất nhiều chức năng này.
Kích hoạt Night Light
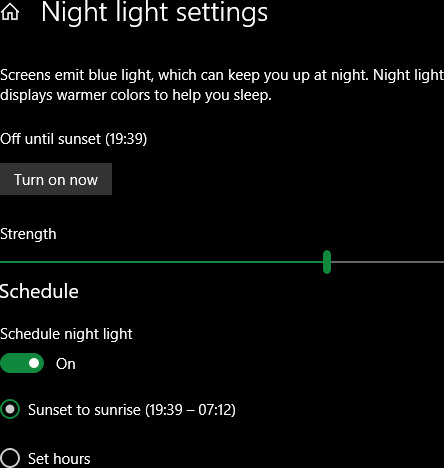
Windows 10 có đi kèm một tính năng giúp màn hình của bạn trở nên ấm hơn vào ban đêm. Điều này giúp giảm bớt ánh sáng xanh vốn khiến bạn tỉnh táo và cũng giúp mắt bạn trở nên dễ nhìn hơn khi làm việc vào ban đêm.
Bạn có thể kích hoạt nó bằng cách truy cập vào Settings -> System -> Display. Kích hoạt thanh trượt Night Light và nhấp vào cài đặt Night Light để thay đổi cách thức hoạt động của nó. Bạn có thể điều chỉnh cường độ của hiệu ứng này và đặt nó tự động chạy theo một khung thời gian nhất định.
5. Thiết lập sao lưu
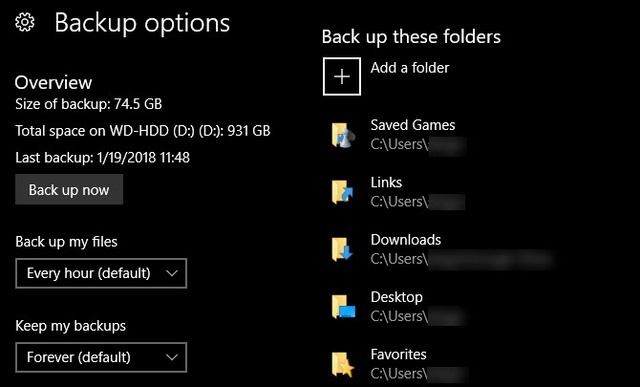
Chắc chắn, bạn sẽ không muốn thực hiện lại tất cả các thiết lập này chỉ vì chiếc máy tính của bạn bị phá hủy bởi virus hay ổ cứng bị hư hỏng. Việc sao lưu dữ liệu rất quan trọng. Nó giúp bảo vệ các dữ liệu từ những nguy hiểm này cũng như các vấn đề tiềm tàng khác.
6. Cá nhân hóa Windows 10
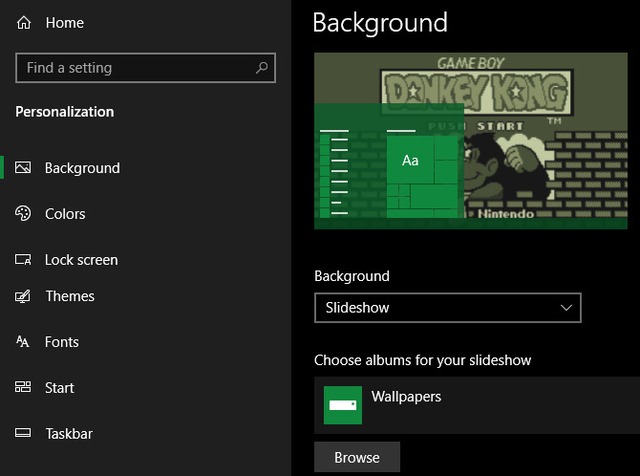
Mặc dù không quan trọng như những mục ở trên nhưng bạn vẫn nên dành chút thời gian để tùy chỉnh desktop của mình sau khi cài đặt Windows 10. Thật tuyệt vời khi có hình nền mới, con trỏ chuột độc đáo hay những điều chỉnh cá nhân hóa nhỏ khác, giúp hệ thống trở nên khác biệt hơn.



